Your Kindle Fire comes with a selection of built-in apps and tools, including Silk (the web browser), Calendar, Contacts and Settings.
Beyond that, it’s up to you to fill your tablet with whatever content you fancy – games, books, movies, music and so on.
It’s not difficult to do once you know how but, if you’re new to tablets – and the Kindle Fire in particular – we’re happy to lend a helping hand.
Step 1: See what’s in store
Download the APK, transfer it to your Kindle, and you can install it. Extract APKs from your own Android device. Since paid apps are protected, most APK extracting tools won’t touch them. My son is trying to play Roblox on our Kindle Fire 10 but the game keeps kicking him out. Is there anything we - Answered by a verified Electronics Technician We use cookies to give you the best possible experience on our website.

There are ways to transfer on to your Kindle Fire digital goods that you already own, such as music, but here we’re going to focus on downloading stuff from Amazon’s various online stores.
From the Home screen, tap the Shop Amazon at the far left of the row of headings that run along the top of the screen (if you can’t see this, just swipe across the headings from left to right).
Step 2: Let’s (not) get physical
Tap the Menu button in the top left (the icon with three horizontal lines) > Departments, then scroll down to Fire Tablets > Apps and Games.
You can also buy physical items from Amazon – just navigate the home screen as you would the Amazon website.
Step 3: Play for free
There are plenty of serious-minded productivity apps available for the Kindle Fire but let’s face it – most people want a game or two to play.
Tap Departments (in the top right) > Games to see what’s on offer.
Plenty of titles are free – all you have to do is choose one. Then it’s time to get gaming.
Step 4: Download and install
The process works the same for games and apps. Tap the title you’d like to install, then Buy from the Amazon Appstore (even if it’s free, it still says “Buy”).
Roblox Cheats For Kindle Fire

On the next screen, tap Get > Download. A progress bar shows download progress, and changes to an Open button when complete. Tap it to launch the app or game.
Step 5: Sort or search
If you know what you’re looking for then it’s possible to drill down through the Appstore by app category or search for particular titles.
To search, just tap the magnifying glass icon at the top right, type in your search term and then hit the orange magnifying glass icon at the bottom right of the keyboard.
To explore by category, go to the Appstore homepage, then tap the Categories tab.
Step 6: Download other types of content

Downloading other types of content works in almost exactly the same way.
From the Kindle Fire Home page tap Shop Amazon and then tap a digital category under the Departments heading – Amazon Video, say, or Digital Music.
We’ve tapped Music > Download Store and then tapped the search bar.
Specifically with music, it’s possible to listen to previews of tunes – just tap the Play button (a triangle in a circle) next to a track or Samplethis Album to hear previews of all tracks on an album.
With many books, you can download a sample chapter to your Kindle Fire – just tap the Download Sample button.
Free Roblox On Kindle
To buy something, just tap the orange Buy button. (Remember that to make such purchases you’ll need a valid payment card registered alongside your Amazon account.)
Nintendo's second-half lineup for 2002 reads like a laundry list of gaming's biggest and most beloved franchises. But amidst these massively anticipated games-which include the likes of Super Mario Sunshine and Metroid Prime-lies a relative unknown that could easily turn out to be one of the surprise hits of the year: Nintendo's quirky new life sim, Animal Crossing. 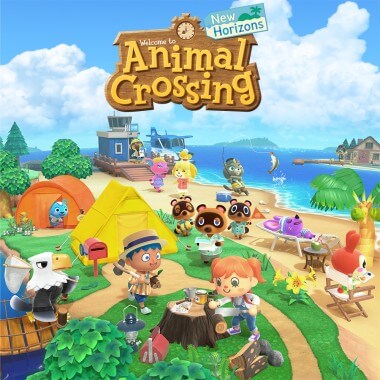 Animal Crossing: New Horizons Go to Animal Crossing: New Horizons game detail page. New to Animal Crossing: New Horizons? Come get the lay of the land and learn what to expect when you set out to create your own island paradise. If you’re an island life veteran already, we hope you will share this video with newcomers and welcome them with.
Animal Crossing: New Horizons Go to Animal Crossing: New Horizons game detail page. New to Animal Crossing: New Horizons? Come get the lay of the land and learn what to expect when you set out to create your own island paradise. If you’re an island life veteran already, we hope you will share this video with newcomers and welcome them with.
Step 7: Find and enjoy your content
It’s easy to get lost in Amazon’s various store departments but it’s easy enough to escape in order to find your stuff – just press the Home button at the bottom centre of the screen.
Now tap the relevant heading at the top of the screen – Apps to see all your installed apps, for example – followed by Library.
To remove something from your Kindle Fire, tap the three dots under Downloaded, and select Delete from Device from the drop-down menu.